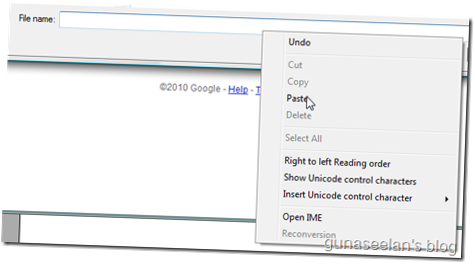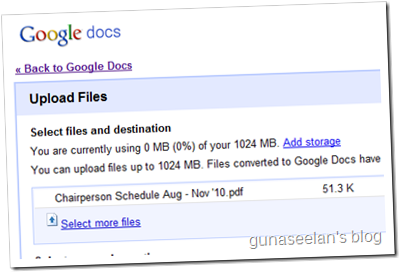One of the things I find quite annoying in Windows is when each application shows an ‘Open File’ dialog window, it displays either some arbitrary window, or some default location that the developer has set.
Its annoying especially when I want to upload files. For instance, I’ve just finished typing out the minutes of a meeting I attended, and the file is saved in the 128th subfolder of some drive.
I then want to upload the file to Google Docs and when I click the ‘Select File to Upload’ button, it shows me an Open File dialog, with the Desktop as the starting point. Great, now I need to navigate all the way to the drive and locate the file I saved.
I found a faster way. Introducing, ‘Copy as Path’, a feature introduced in Vista and later versions of Windows.
In summary, the ‘Copy as Path’ functions just like the ‘Copy’ function, except instead of copying the file itself, it copies the path and filename to the clipboard.
Using the scenario above, I’ll show you how using this function can save you gazillion mouse clicks.
Step 1 – Find the file you want to upload. I find best time to do this is clicking ‘File > Save As…’ after you’ve saved the document the first time. Most applications will open the ‘Save As…’ dialog in the last location you used, or the saved location of your current document.
Step 2 – Use the Copy as Path. While pressing the ‘SHIFT’ key on the keyboard, right-click the file you want to copy. You will see a new ‘Copy as Path’ menu item in the menu. Select it.
Step 3 – Go to the application / website you want to upload your file to. I’ll use Google Docs in this example.
Clicking ‘Select files to Upload’ will bring up the ‘Open File’ dialog.
As you can see, its showing me the Desktop. Usually you’ll have to start navigating all over the place to get to your file. Not anymore.
Step 4 – Paste the path into the File Name text box
Right click the file name text box and select ‘Paste’
Because you used ‘Copy as Path’ it will now paste the path to the file you want to upload.
Click ‘Open’ and the file will be uploaded.
Neat isn’t it. The power of ‘Copy as Path’ is because it copies the full (absolute) path to the clip board, so the computer will always know where to find it, regardless of what the current directory is.
In summary, the steps are
- Locate the file first
- Shift + Right-Click and use ‘Copy as Path’
- Go to application you want to upload or open the file.
- Paste the path into the Open File dialog
Done!